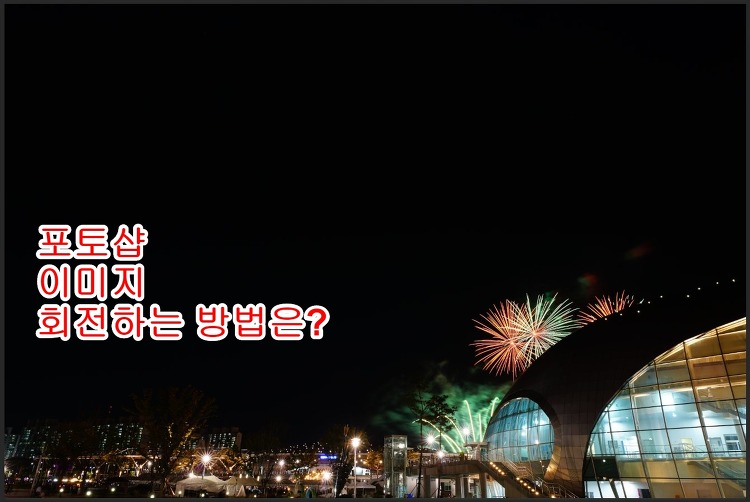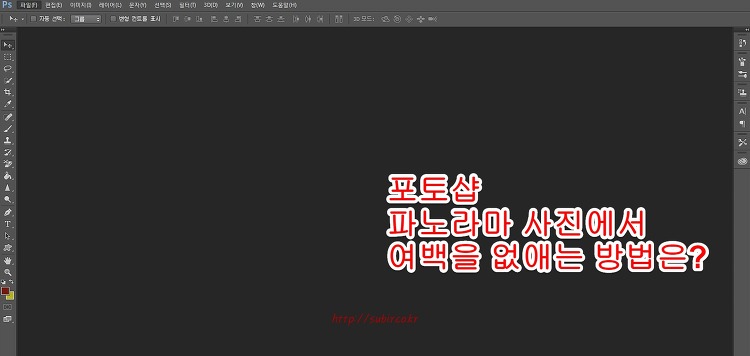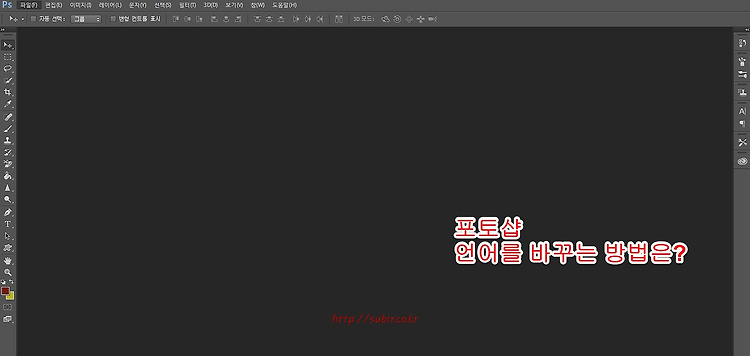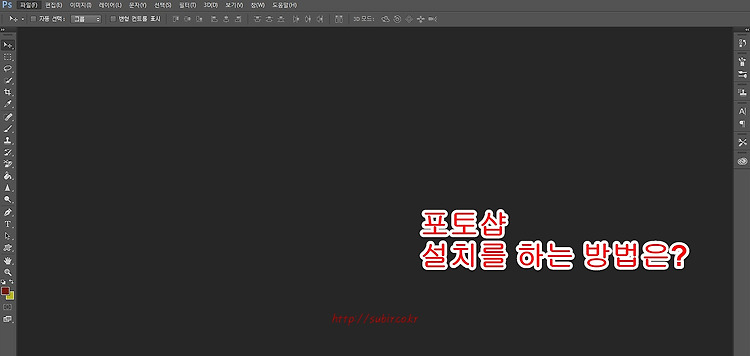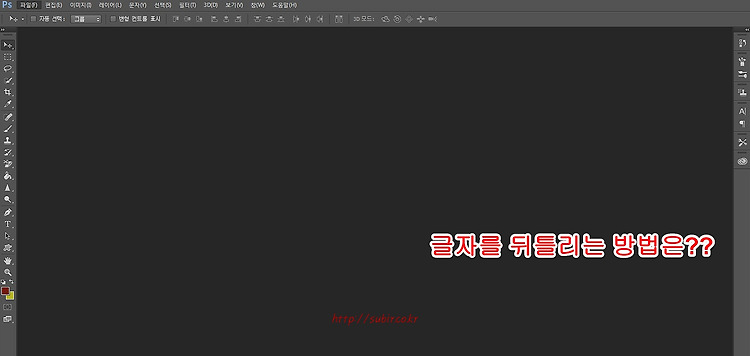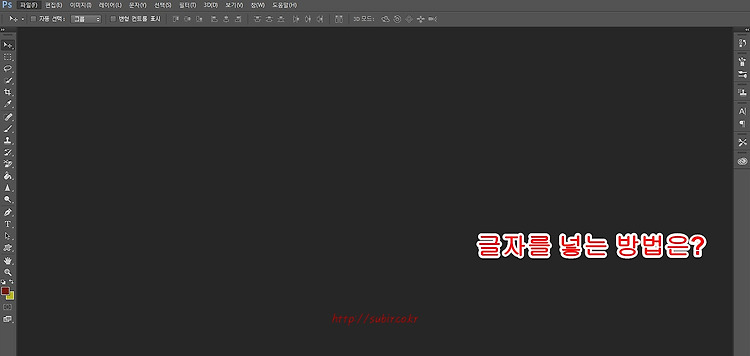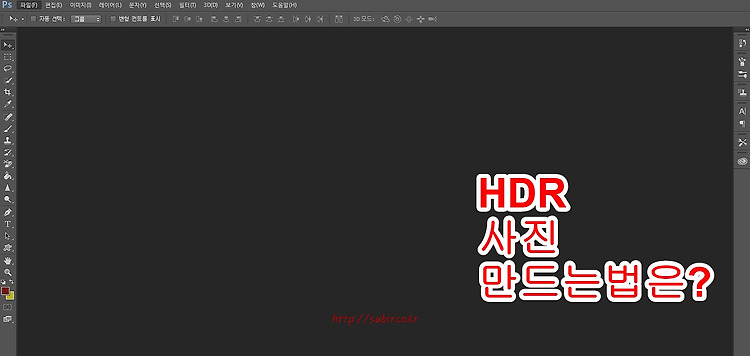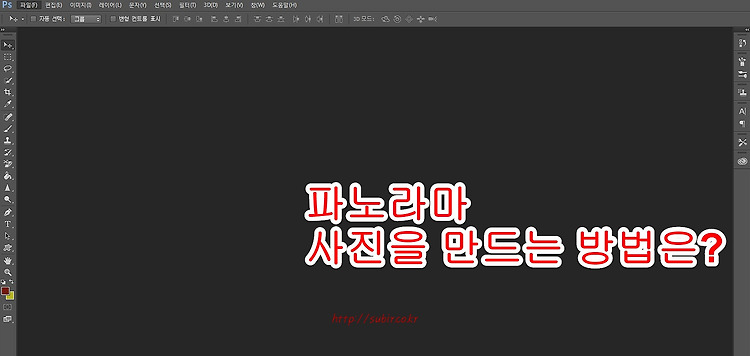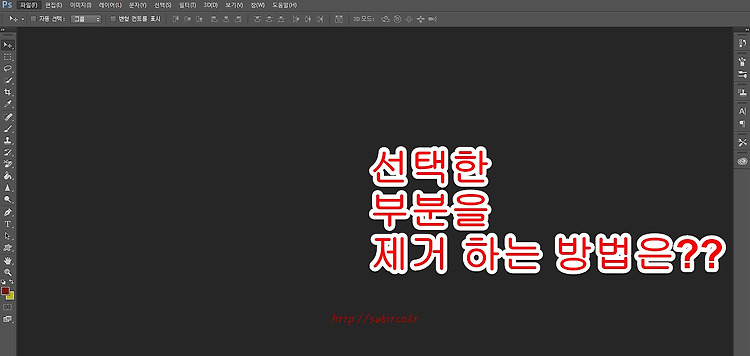이번에 해 볼건 이미지 회전에 대해서 배워보도록 하겠습니다. 이번것도 상당히 쉽습니다. 상단 메뉴에서 이미지 → 이미지 회전 선택을 해주면 하위메뉴가 6개가 보입니다. 그 6개를 한개씩 다 해보도록 해보겠습니다. 위에 보이는 사진은 원본 사진입니다. 하위 메뉴 제일 처음에 있는 180 회전입니다. 회전을 하면 바로 반대 방향으로 뒤집힌 이미지를 볼 수가 있습니다. 90시계방향 회전으로 보는 모습을 볼 수가 있습니다. 시계반대방향 회전의 모습입니다. 캔버스 가로로 뒤집기 모습을 볼 수가 있습니다. 다른 이미지보다도 훨씬 보기는 좋습니다. 마지막으로 임의 회전입니다. 임의회전은 원하는 각도를 정할 수가 있으며 방향등을 설정을 할 수가 있습니다.