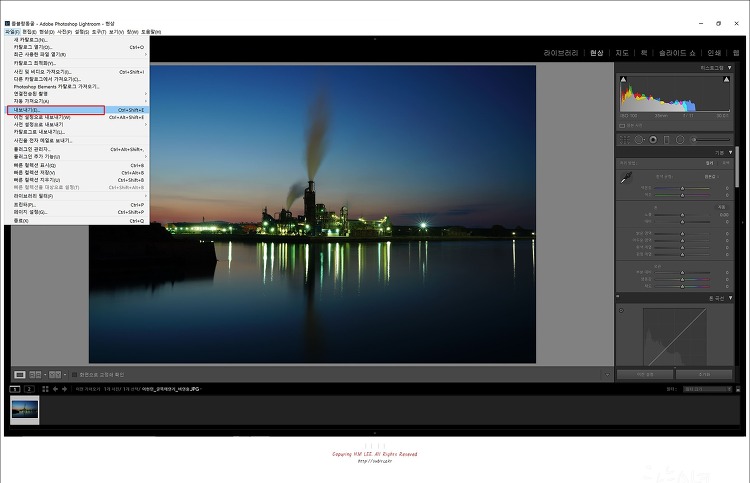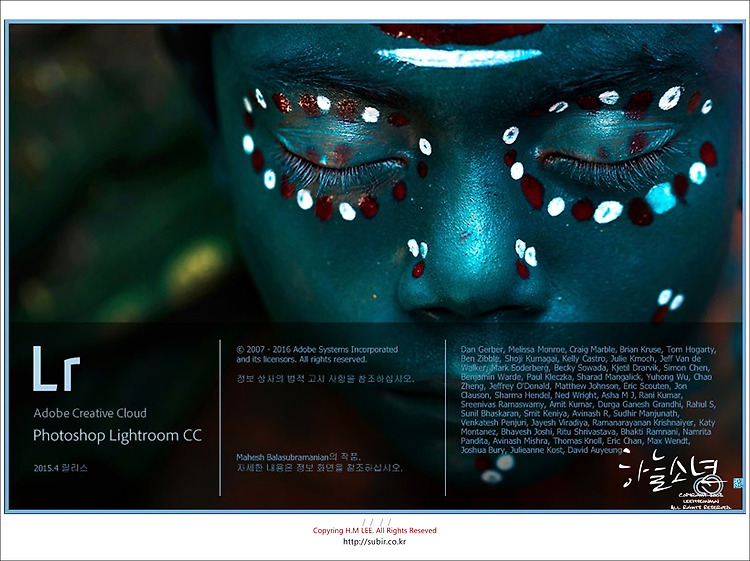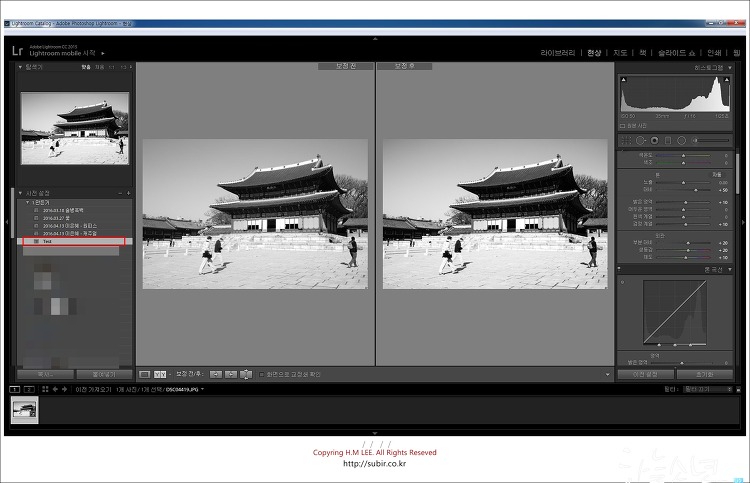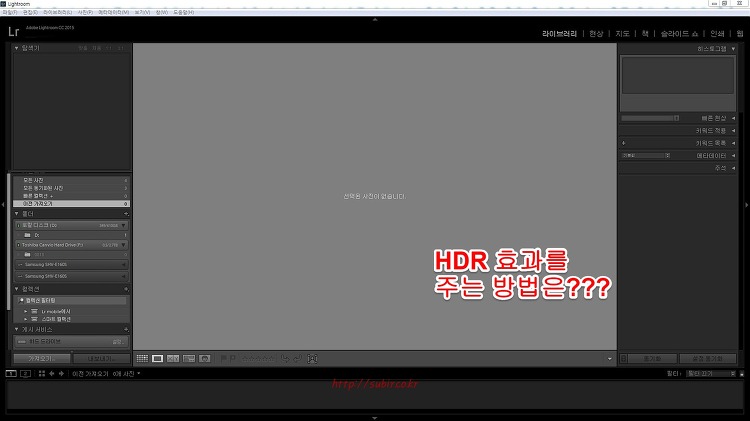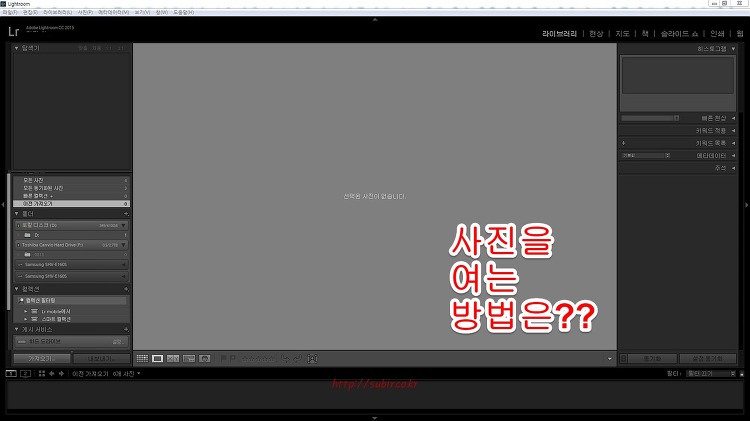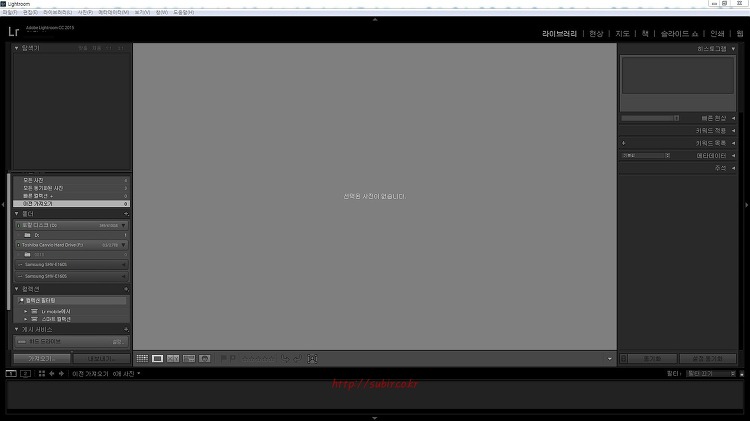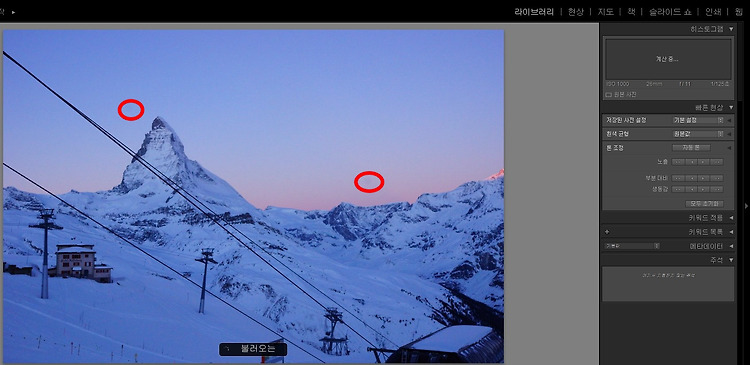저는 이용을 잘 하지는 않는 라이트룸에서 워터마크를 적용을 하는 방법에 대해서 알아보도록 하겠습니다. 맨 처음 파일 → 내보내기를 클릭을 해줍니다. 그다음 나오는 창에서 워터마크를 체크를 클릭 워터마크 편집을 클릭을 해줍니다. 1번은 워터마크 스타일에 텍스트 하고 그래픽이 있습니다. 텍스트는 라이트룸에 글을 적어서 워터마크를 삽입을 하는 방식이고 그래픽은 JPG 파일이나 PNG 파일 이미지 추가를 하는 방법입니다. 그런 다음에 위치를 선택을 한 후 저장을 한 다음에 내보내기를 클릭을 해줍니다. 그러면 워터마크가 삽입이 된 걸 확인을 할 수 있습니다. 다음에는 제가 주로 사용하는 워터마크 삽입을 하는 방법에 대해서 알아보도록 하겠습니다.