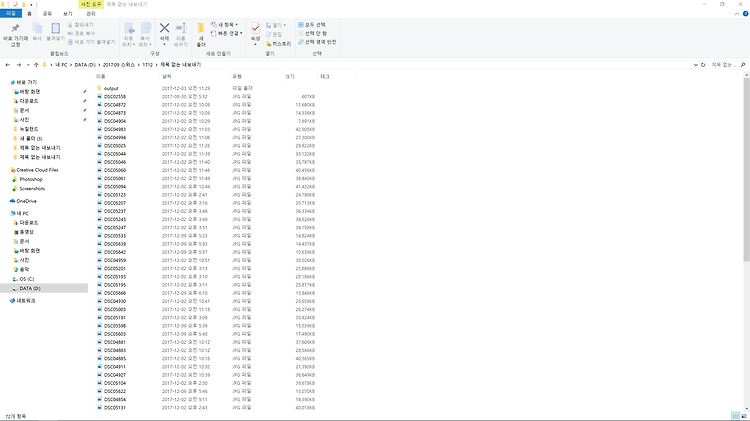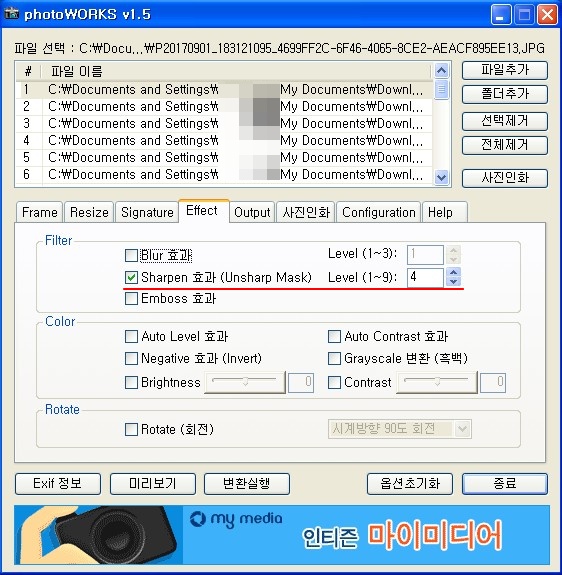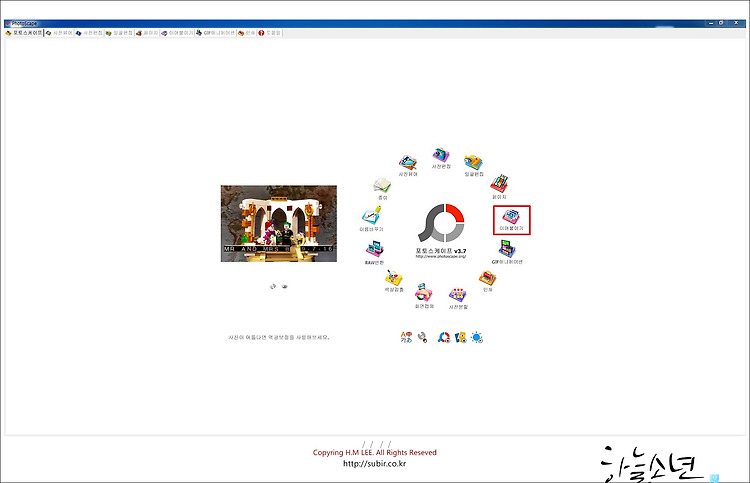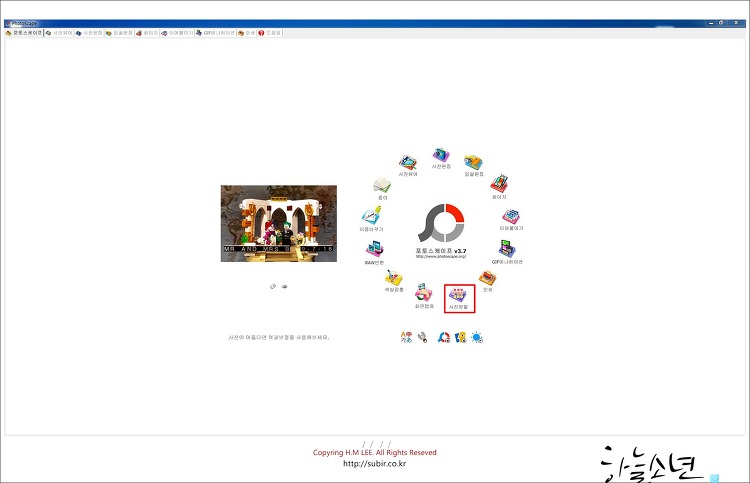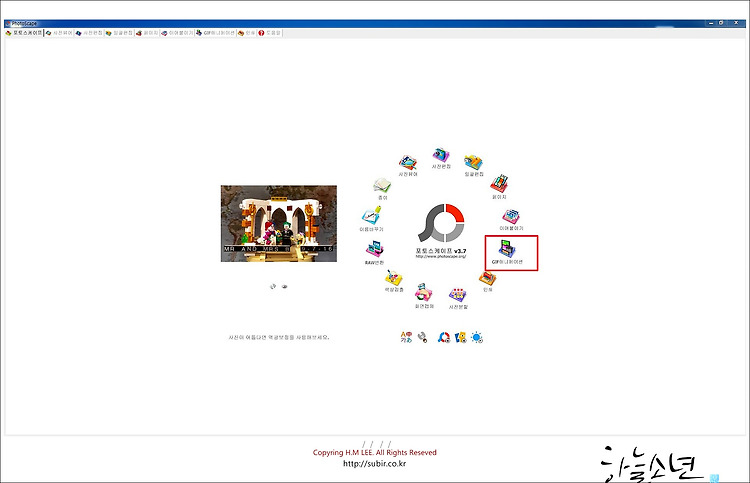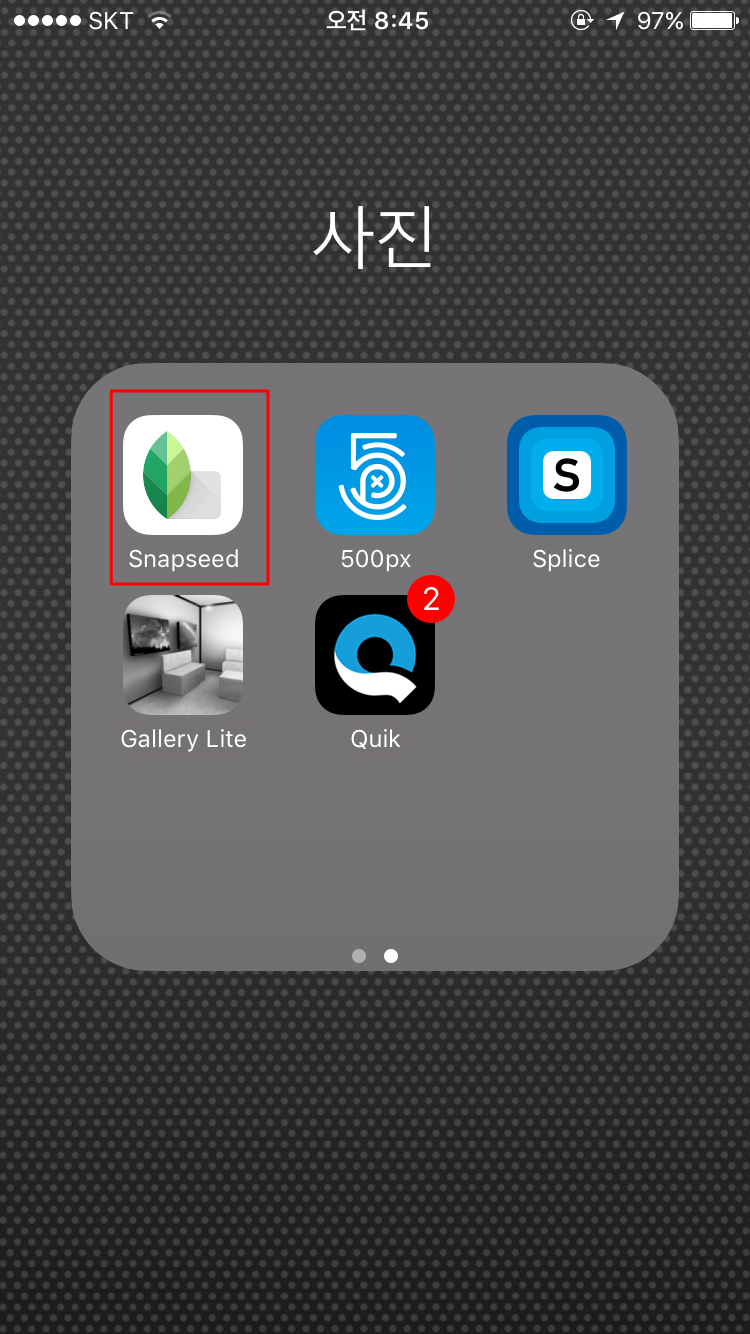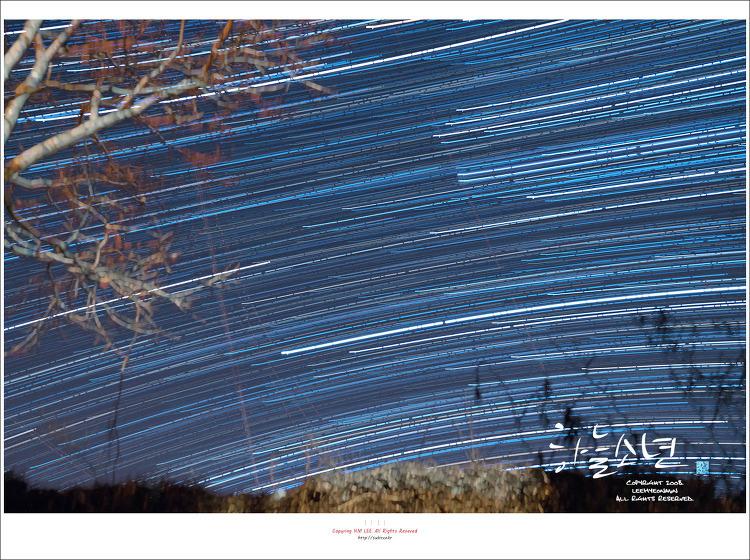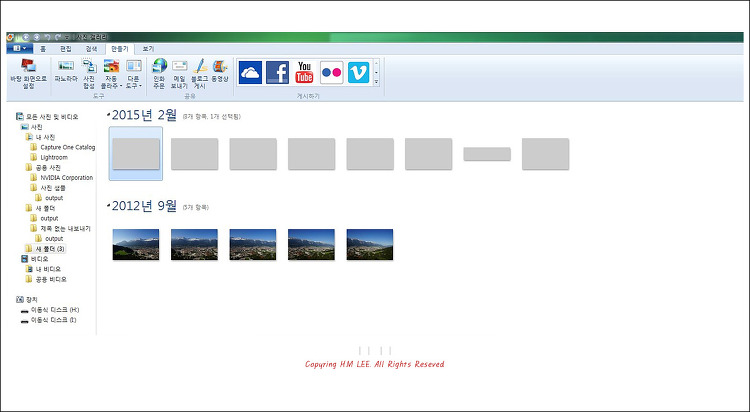원도우 내 컴퓨터에서 여러 사진 메타정보(EXIF) 확인을 하는 방법입니다. 이번은 다른 프로그램을 설치를 하지 않고 윈도우 기본으로 내장이 되어 있는 기능만 가지고 충분히 수십개 또는 수백개에 사진 메타정보(EXIF)를 빠르게 확인을 하는 방법입니다. 메타 정보란 : 사진에 대한 조리개 값 및 셔터스피드 등 사진에 대한 모든 기록 정보를 말을합니다. 맨 처음 내 컴퓨터에서 사진이 있는 폴더로 들어갑니다. 사진이 있는 폴더에 들어가면 용량까지만 나오고 메타정보 (EXIF)는 어디에도 나오지가 않습니다. 상단에 마우스 오른쪽을 클릭을 한 다음에 자세히를 클릭을 해줍니다. 거기에 들어가면 세부 정보를 선택을 할 수가 있는 걸 확인을 할 수가 있는데 35MM 초점거리 F-스톱(조리개 값) ISO 감도를 선택을..