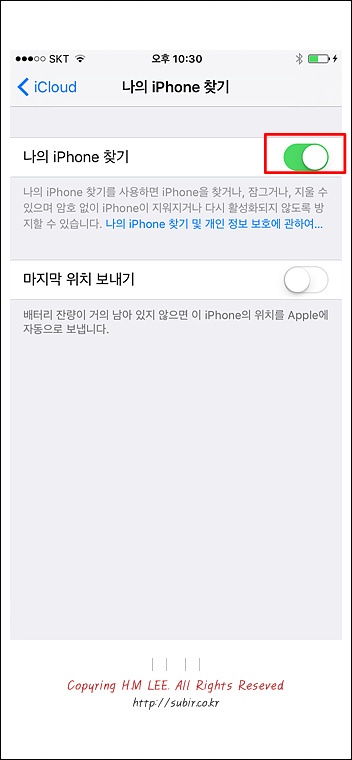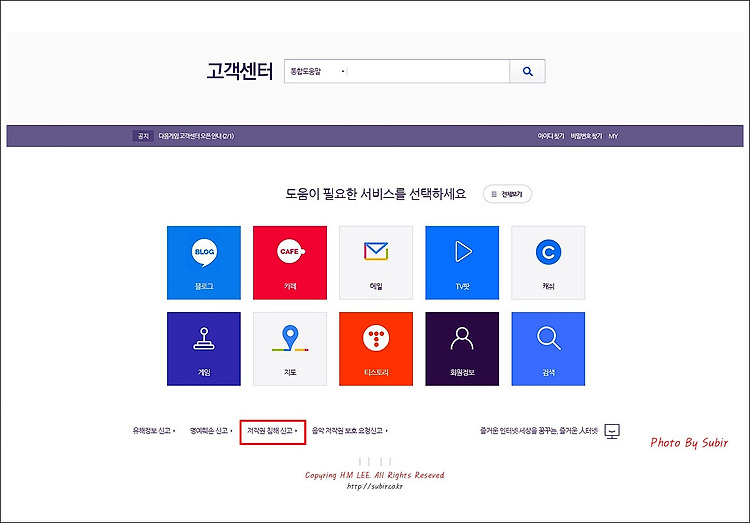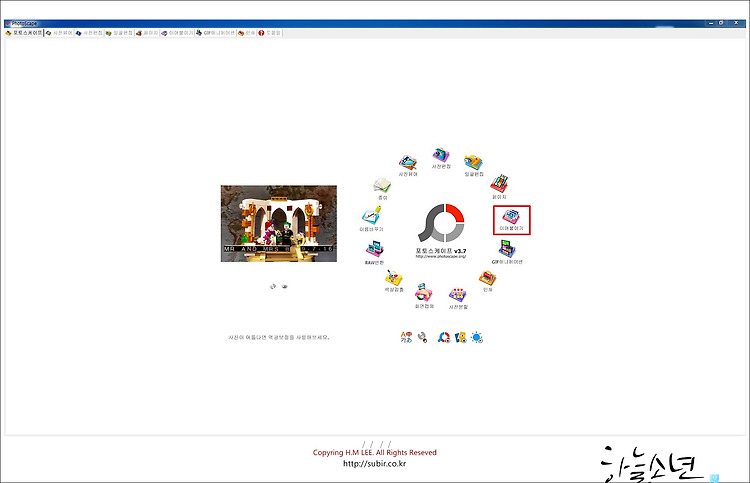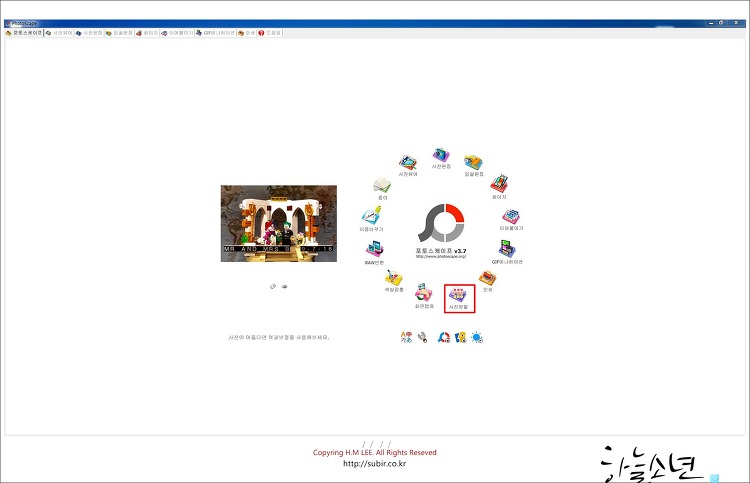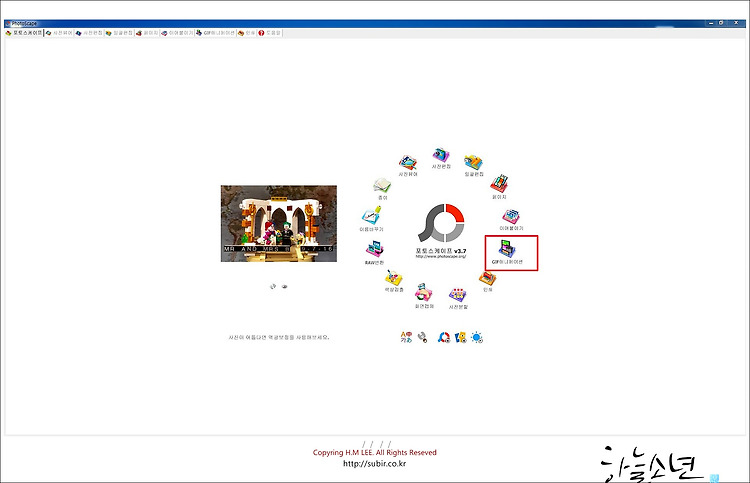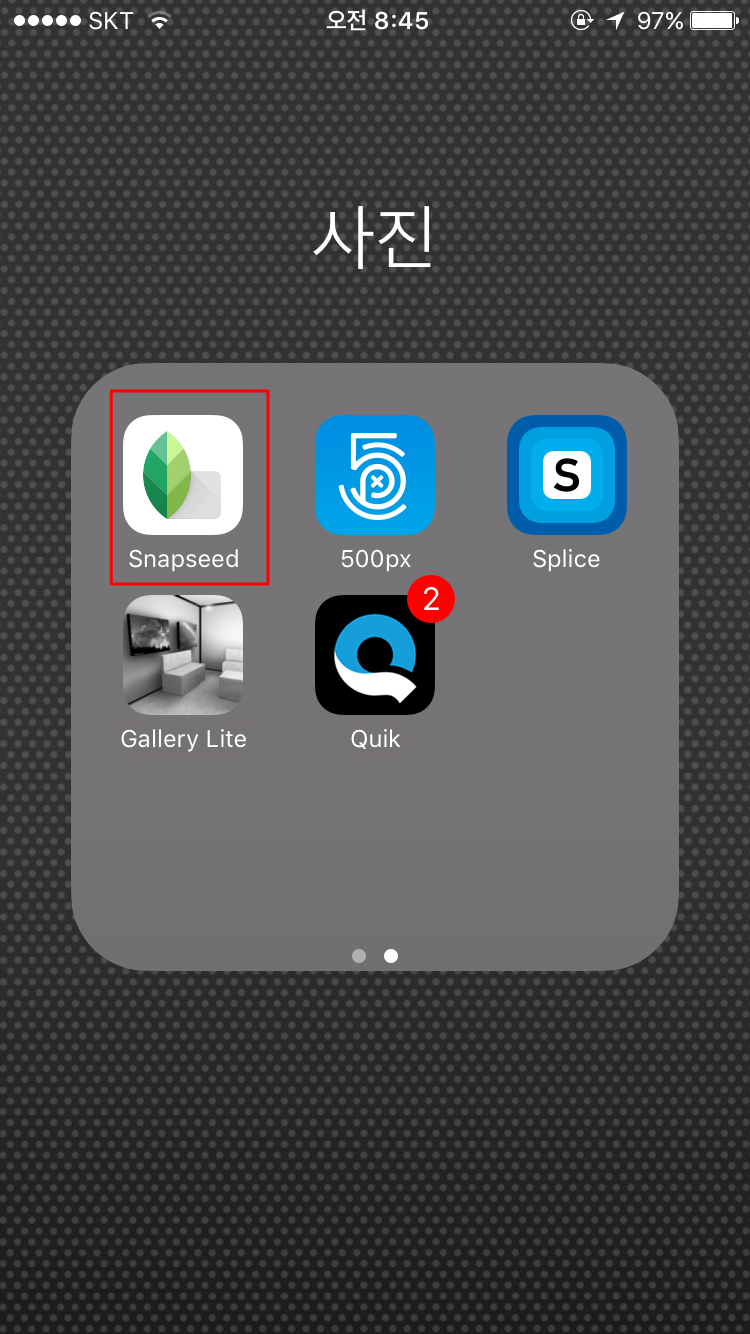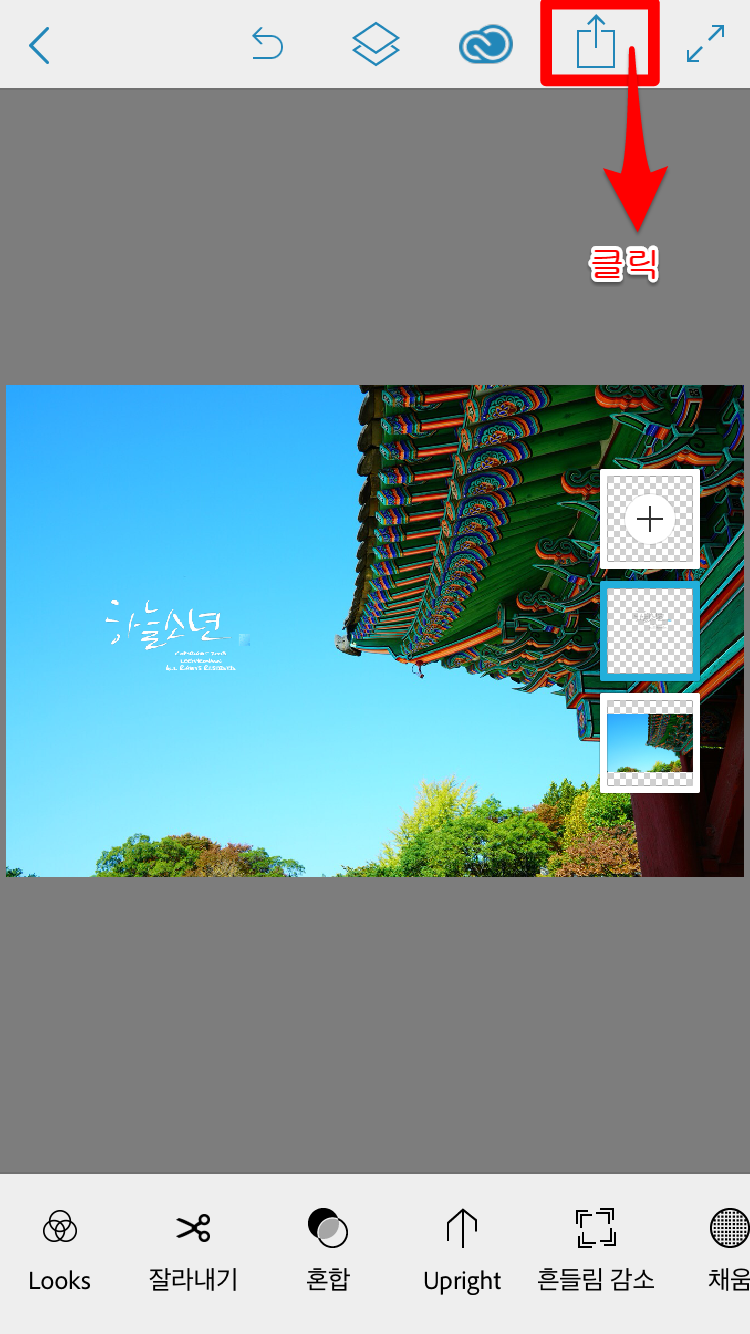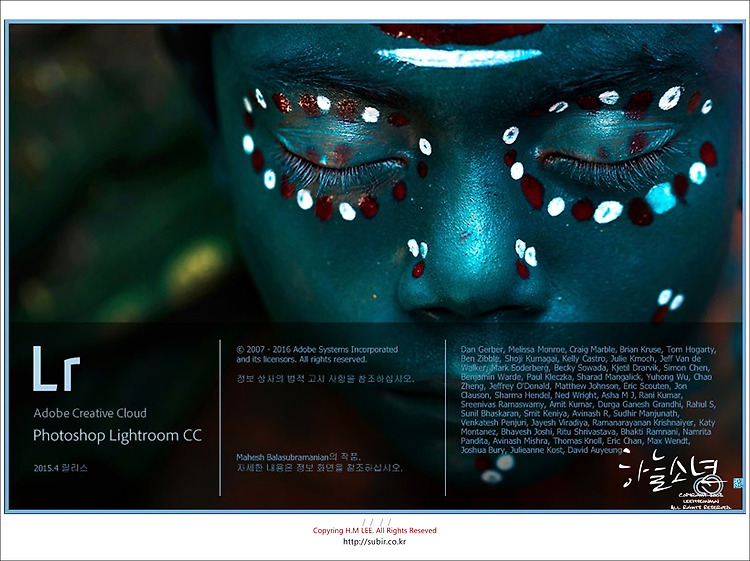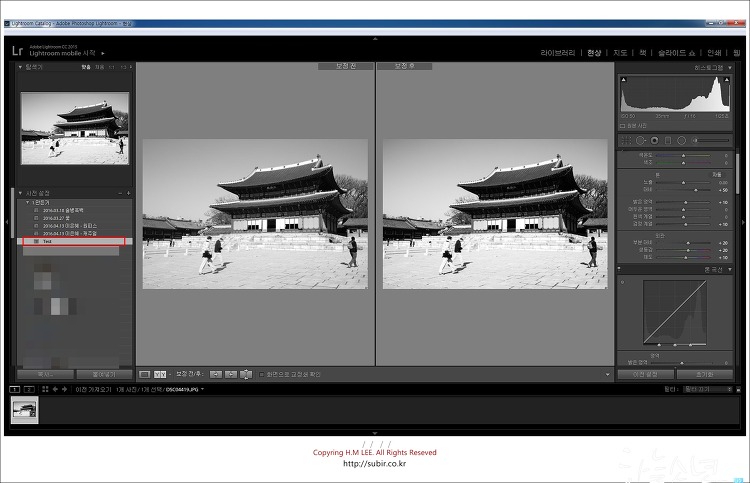핸드폰을 바꾸고 요즘 엄청 느려져서 아이폰을 초기화시켰습니다. 초기화 방법은 2가지가 있는데 한 개는 내부 데이터를 초기화시키는 방법과 완전히 초기화를 시키는 방법이 있습니다. 저는 너무 끊기고 답답하기도 하여서 완전 초기화를 시켰습니다. 맨 처음 설정에 들어 가신 다음에 iCloud를 한번 눌러 줍니다. 그런 다음에 나의 IPhoto 찾기를 해제를 아이튠즈를 실행을 하신 다음에 위에 있는 핸드폰 버튼을 클릭 그런 다음에 IPhone 복원을 클릭을 해 줍니다. 그런 다음에 복원 및 업데이트를 클릭 그런 다음에 수십 분을 기다리면 아이폰이 초기화가 됩니다. 초기화를 할 때 동안 절대로 중간에 USB를 뽑으시면 안 됩니다.!!!!!!!! 그러면 깨끗하게 아이폰이 초기화가 됩니다. 아이폰 사용하면서 느낀 점은..