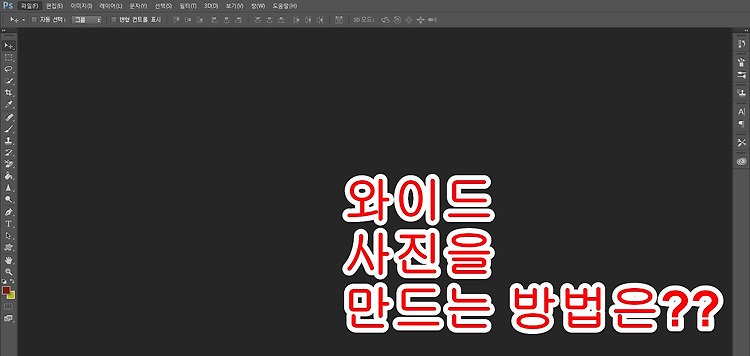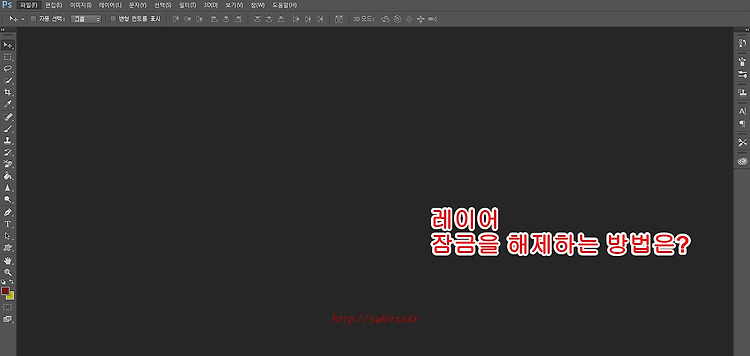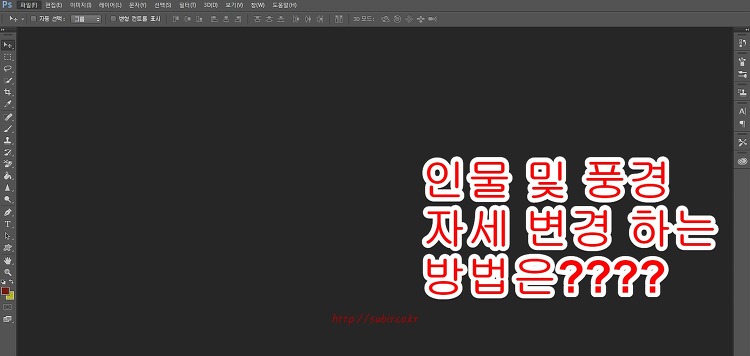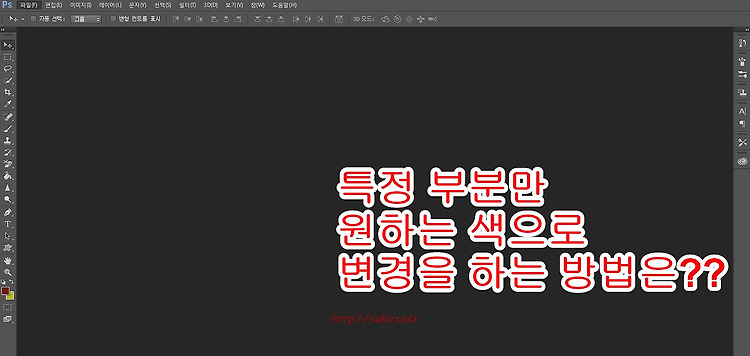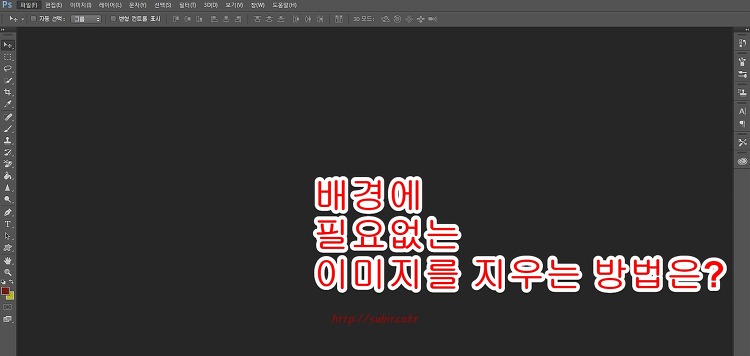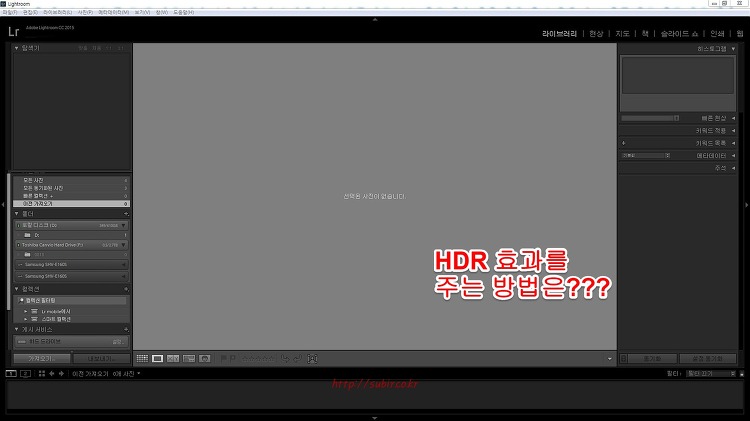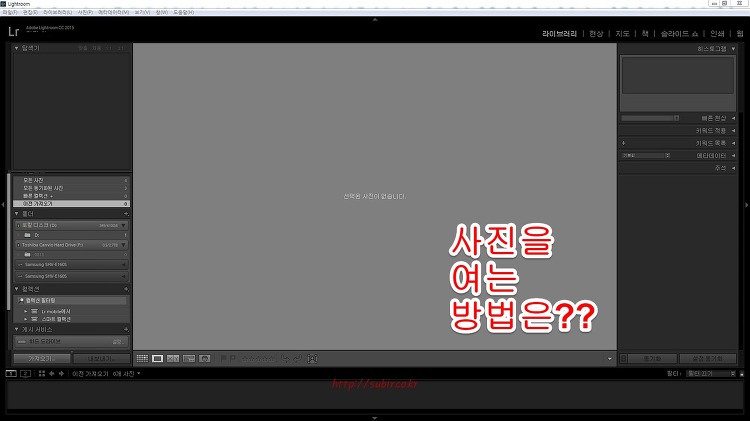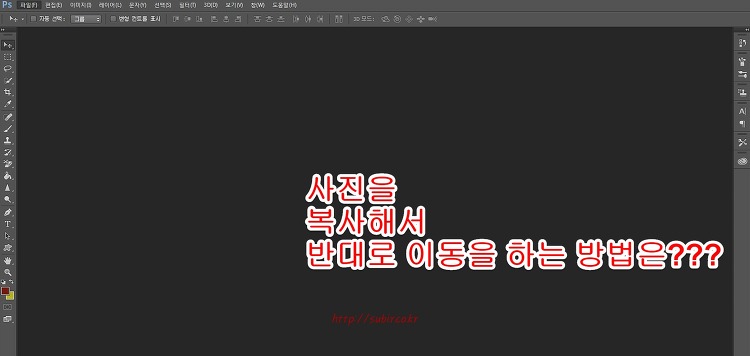이번에는 사진을 옆으로 넓히는 와이드한 사진을 만드는 방법을 알아 보도록 하겠습니다. 이번에도 역시 사진을 불러 옵니다. 그 다음에 레이어를 만들어 주면 되는데 단축키로는 Ctrl + J를 눌러 주시면 됩니다. 상단 메뉴에서 이미지 → 컨버스 크기를 선택을 합니다. 단축키는 (Alt + Ctrl + C)를 눌러 주시면 됩니다. 그러면 나오는 창 폭과 높이는 픽셀을 설정을 하고 사진을 옆으로 넓게 할 거라서 폭 크기만 조정을 해 줍니다. 그 다음에 기준창에 있는 원 모양을 한 쪽 끝으로 변경을 해줍니다. 그러면 옆에 폭이 넓어 진것을 볼 수가 있습니다. 그러면 이제 거의 다 왔습니다. 유후~~~ 상단 메뉴에 편집 → 내용 인식 비율 ( Alt + Shift + Ctrl + C)를 눌러 줍니다. 단축키 한 ..